關鍵字: Excel 2007, 甘特圖, Gantt, 設定格式化條件, 專案管理
講到甘特圖, 一般會想到Microsoft的Visio, 但蛋哥待過的幾家公司都沒有這套軟體, 那該怎麼畫出易於調整和維護的甘特圖呢? 沒錯! 就是用職場神器Excel.
身為一位魯蛇工程師, 在沒有亮眼的學歷和外表下, 只能運用求學期間練就的口腔彈道學和Excel技能來替工作加分. 不廢話了, 直接分享!
1. 首先列出作業項目, 開始和結束日期如下:
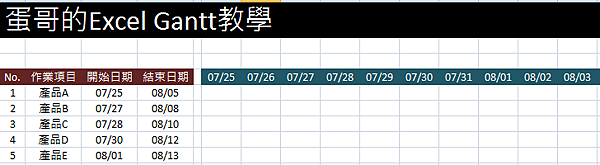
2. 抓一個儲存格為基準(此範例選擇F5), 再到『常用→設定格式化的條件→新增規則→使用公式來決定要格式化哪些儲存格』
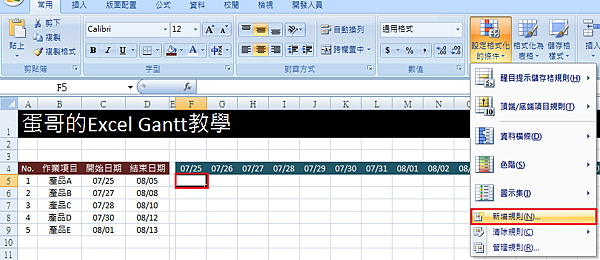
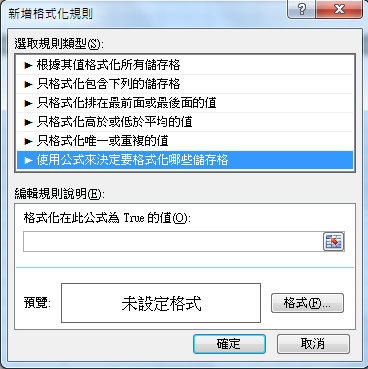
3. 在格式化欄位內輸入『=AND(F$4>=$C5,F$4<=$D5)』 (※請注意公式的絕對位置和相對位置), 並點選格式並選擇要填滿的顏色後按確定.
解釋一下公式: 因為選擇的基準是F5的儲存格, 欄位對應的是產品A的作業項目, 所以如果F4欄位的07/25大於等於產品A的開始日期 且(AND) F4欄位的07/25小於等於產品A的結束日期, 就將F5儲存格填滿為選擇的顏色(範例使用紫色).
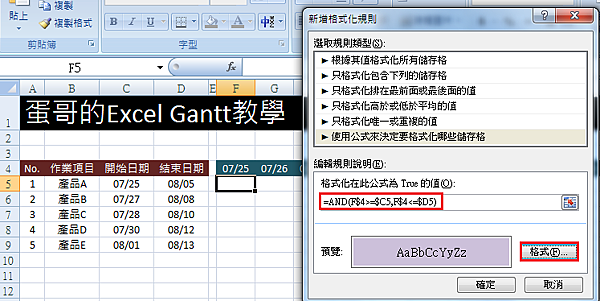
4. 按下確定後畫面會呈現如下, 只有F5的儲存格有填滿紫色
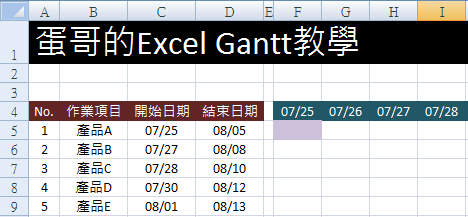
5. 接下來要複製F5的格式到其它空白儲存格: 滑鼠點一下F5然後到『常用→複製格式』, 然後拖曳滑鼠覆蓋所有作業項目後的空白日期儲存格後大致上就完成了.
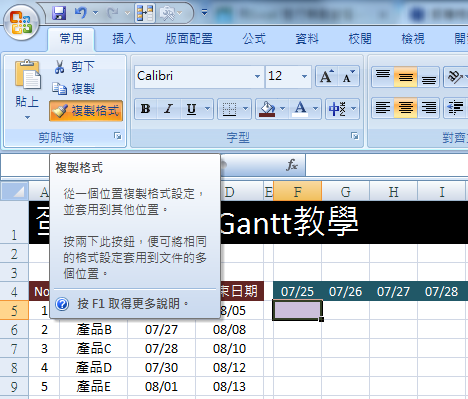
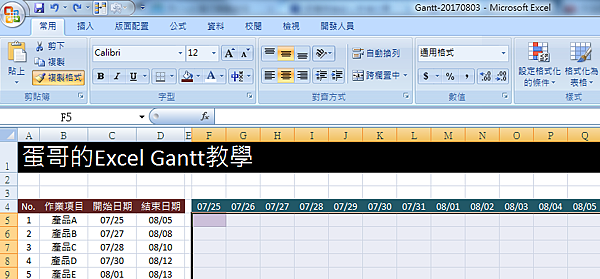
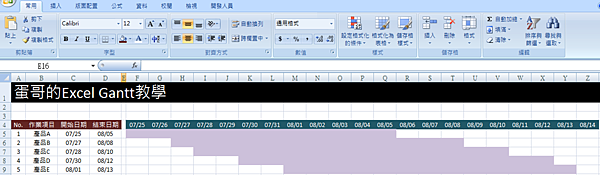
6. 後續只要調整作業項目的開始日期和結束日期, 甘特圖就會自動變化了.
7. 另外, 如果想要呈現目前的日期線, 一樣以F5儲存格為基準, 在格式化條件內新增條件 『=F$4=TODAY()』, 並複製格式到所有日期儲存格.

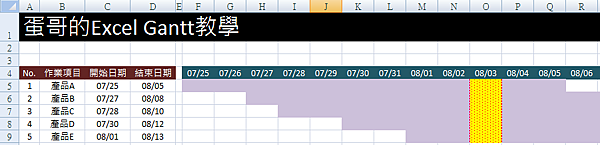
8. 最後, 修飾一下讓整體漂亮一點, 將格線去除, 並用白色外框搭填滿顏色... (美感這件事是很主觀的@@")

檔案分享位置: google雲端


 留言列表
留言列表


